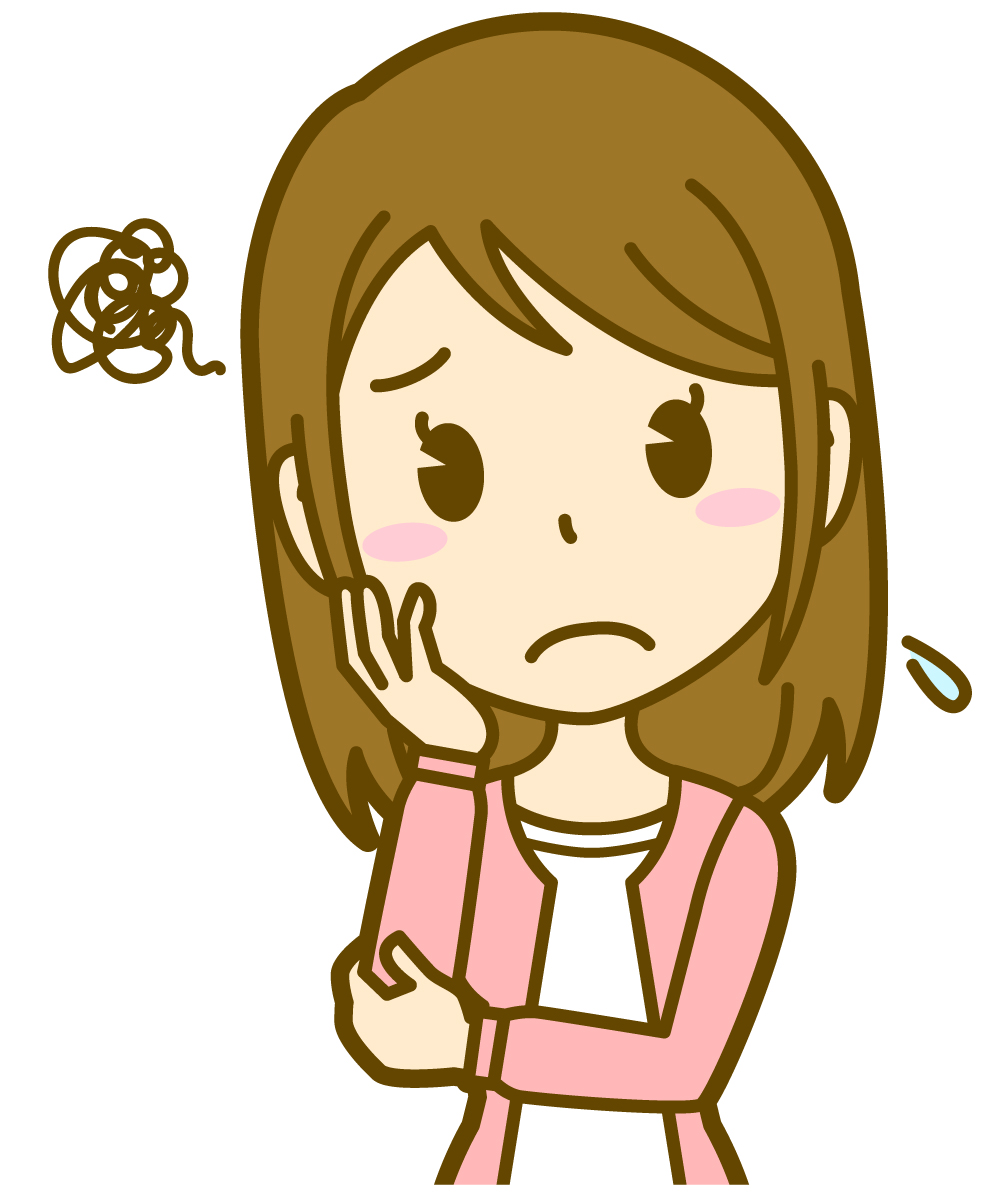
ワードで画像を挿入したけど思い通りに動かせない。
どおしたらいいの?
画像を入れたら2ページ目に飛んでぐちゃぐちゃになっちゃった。
ワードあるあるですね。
このお悩み解決します。
細かい説明不要の方は「速攻解決したい方へ」だけお読みください。
速攻解決したい方
画像を入れると文字列の折返しの設定が初期設定で行内になっています。
これを四角に変更することで作業しやすくなります。
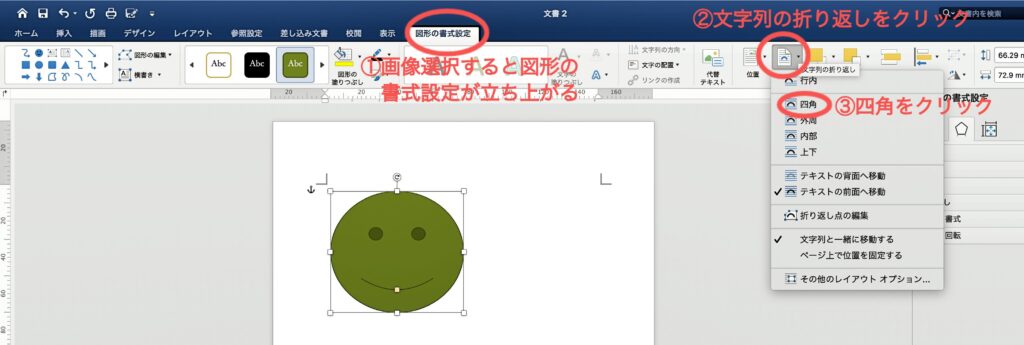
詳しく知りたい方
画像の自由に動かすためのツールは文字列の折返しの設定です。
自由に動かない理由と文字列の折返しの設定について説明します。
画像が思い通りにならない理由
画像を入れておかしくなるのは、文字列の折り返し設定がデフォルトで行内になっているからです。
この設定を変更することで思い通りに画像を動かすことができるようになります。
文字列の折り返しは7パターン
行内
画像が文字と同じような扱いになります。
画像サイズが大きければ、大きい文字という感じです。
文字が入らない部分(枠外)には画像を入れることはできません。
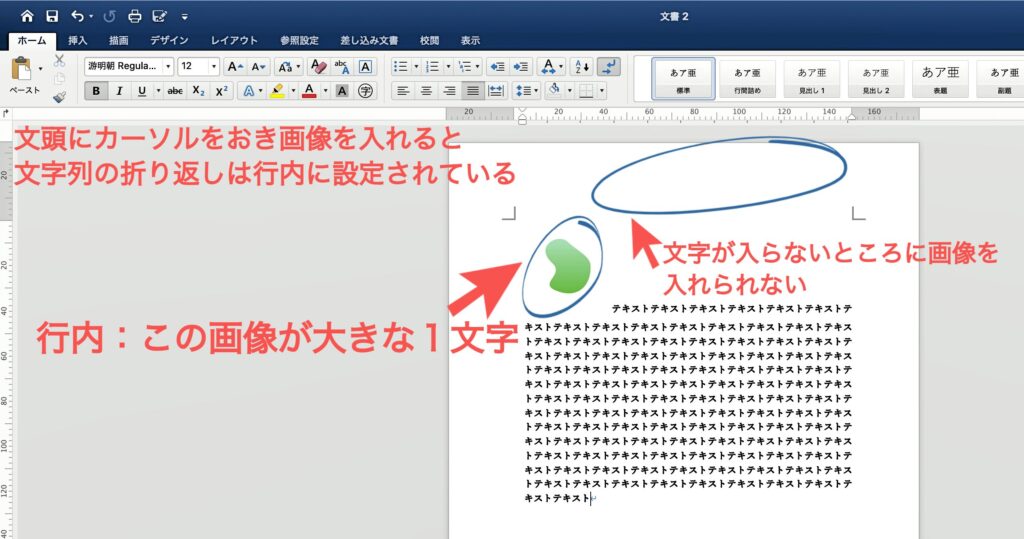
画像を入れると最初の設定がこの行内になっています。
そのため画像を入れたとき、画像が大きいと急に画面が2ページ目に飛んだりします。
ちなみに枠外に画像が入らないのは行内のみです。
図形・画像を思うどおりに配置するのに向きません。
文章内に画像を入れたら、設定変更をしましょう。
四角
画像の周りを四角く囲ってくれて、その四角の周り上下左右に文字が入ります。
もともと四角い画像だと分かりにくいですが、
丸い図形やいびつな図、画像も四角く囲まれ、
その周りに文字が表示されます。
文章内に図形・画像を自由に配置したい方は四角を選択するのが最適です。
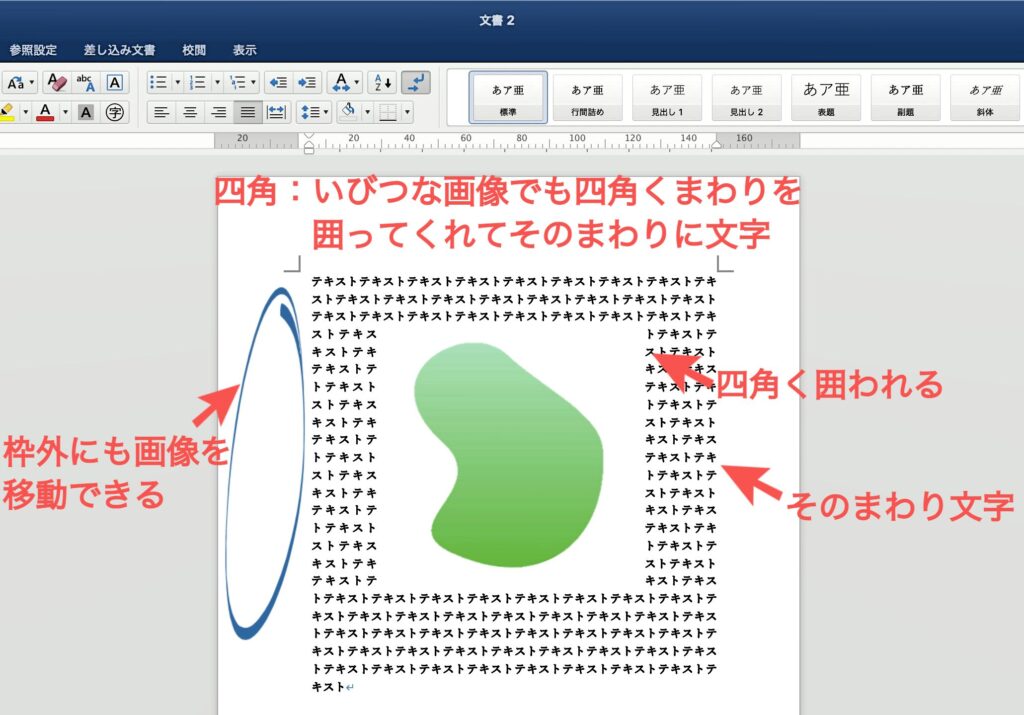
上下
図形・画像の上下のみに文字が表示され、図形・画像の左右に文字は表示されない。
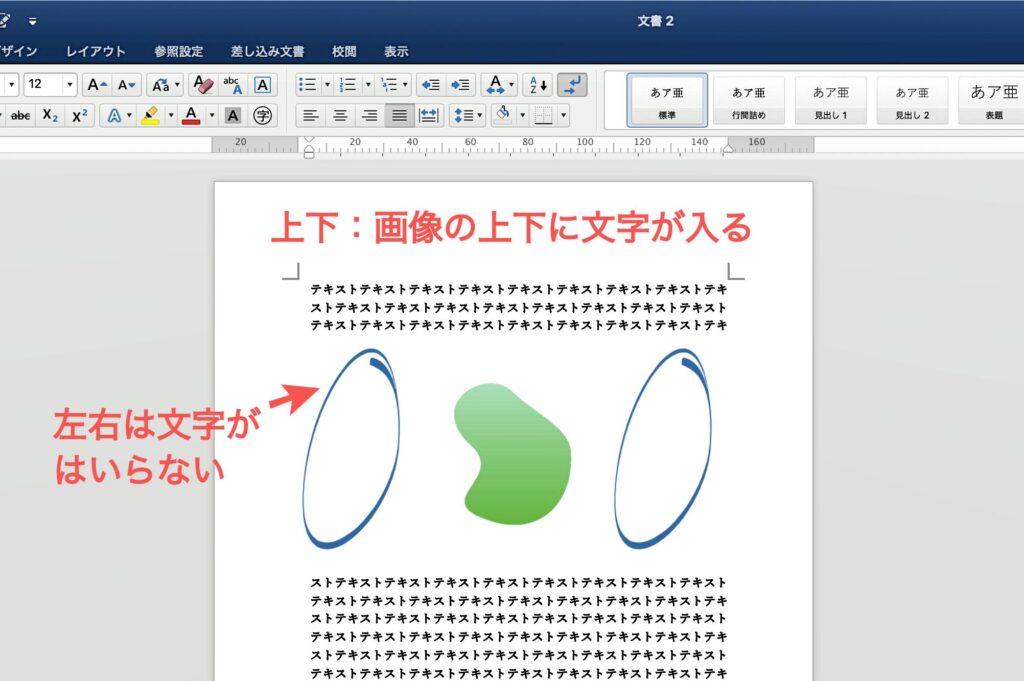
外周と内部
ともに図形や画像の形に沿って文字が並びます。
いびつな形でもそれに沿って文字がはいります。
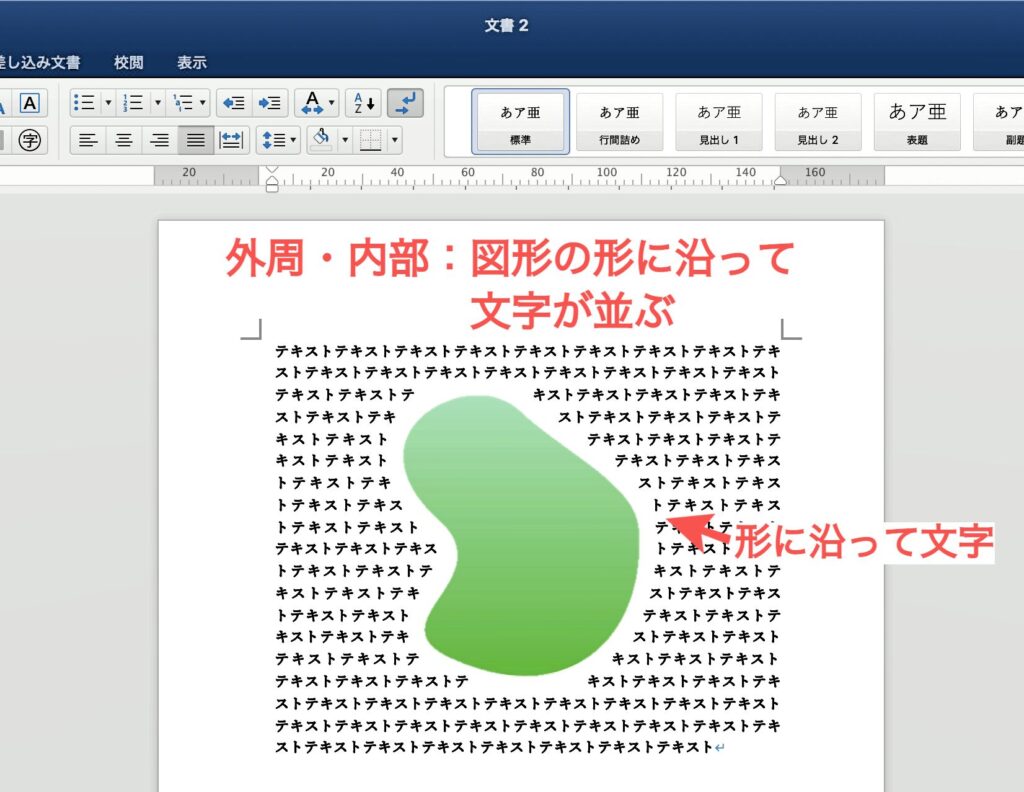
外周と内部の違い
折り返し点の編集をしたときにより画像の内部まで文字が食い込むのが内部。
食い込まないのが外周。
内部の場合

外周の場合
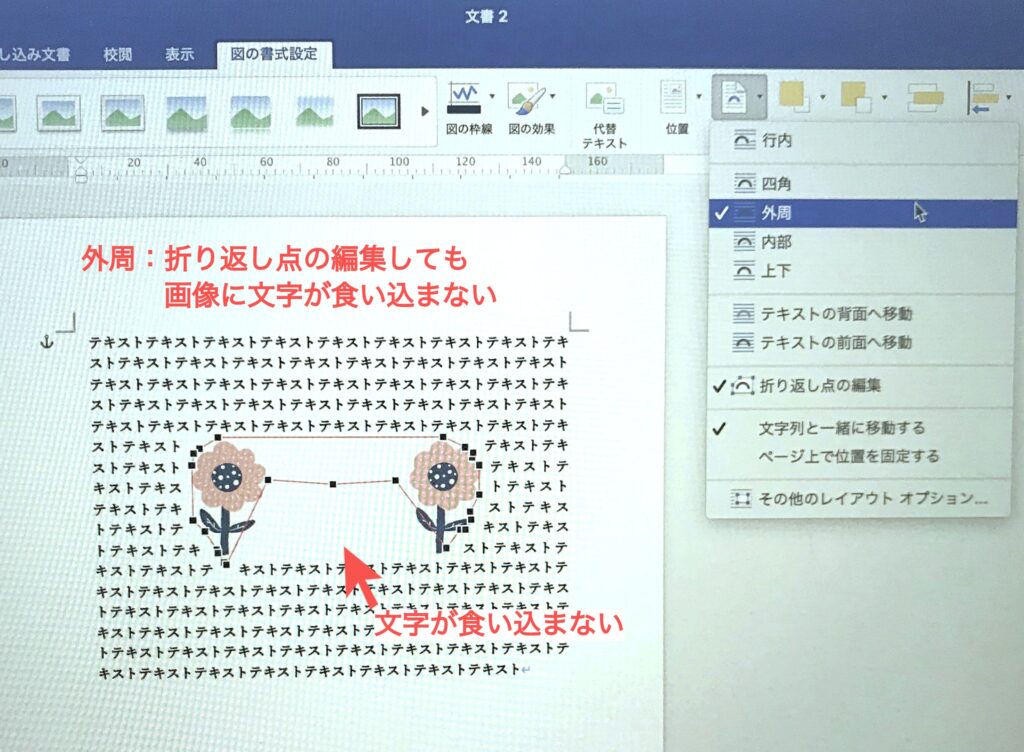
背面
文字の下(背面)に図形・画像が入ります。
文字と図形や画像が文字と同じ色だと文字が見えなくなります。
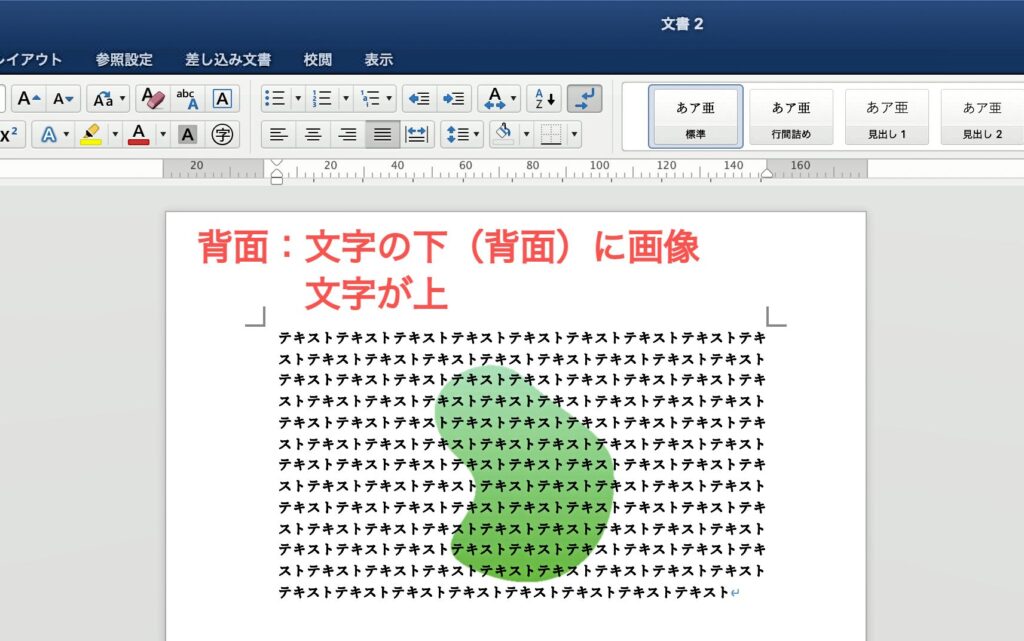
前面
文字の上に図形・画像が重なります。
画像と重なった場合の文字は見えなくなってしまいます。
図形は挿入するとデフォルトで前面が選択されてきます。
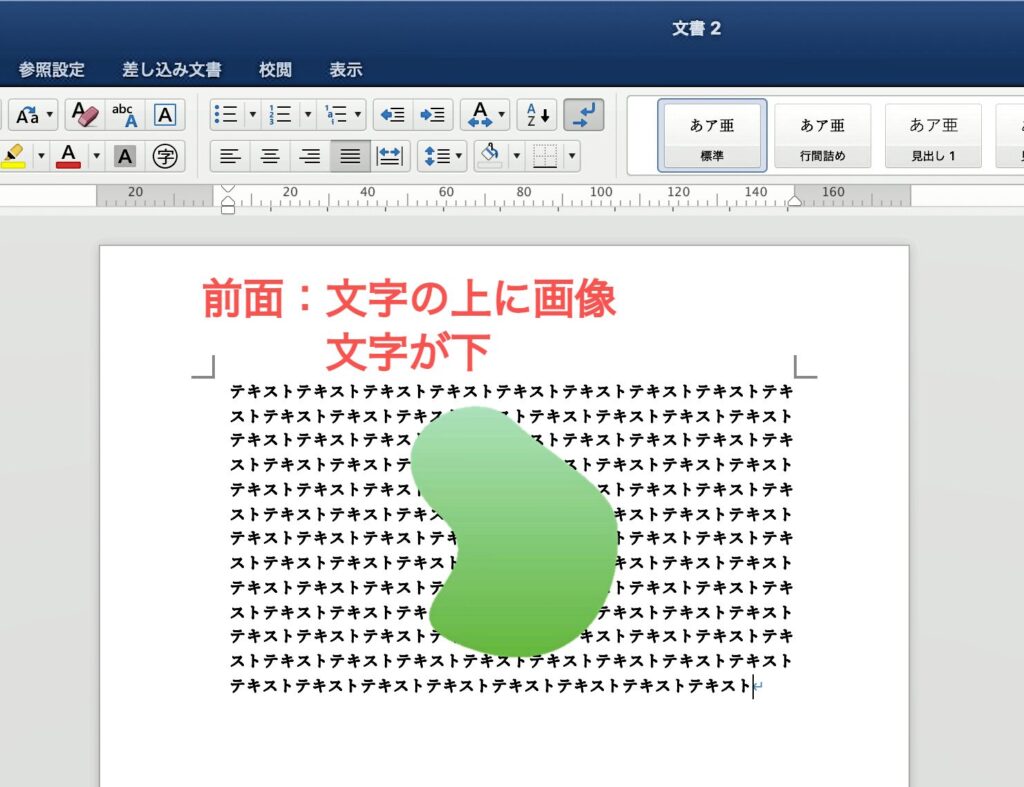
画像の移動は2パターン
文字列と一緒に移動する
画像を入れると初期設定で文字列と一緒に移動するが設定されています。
Enterで文章を改行すると一緒に画像も移動していきます。
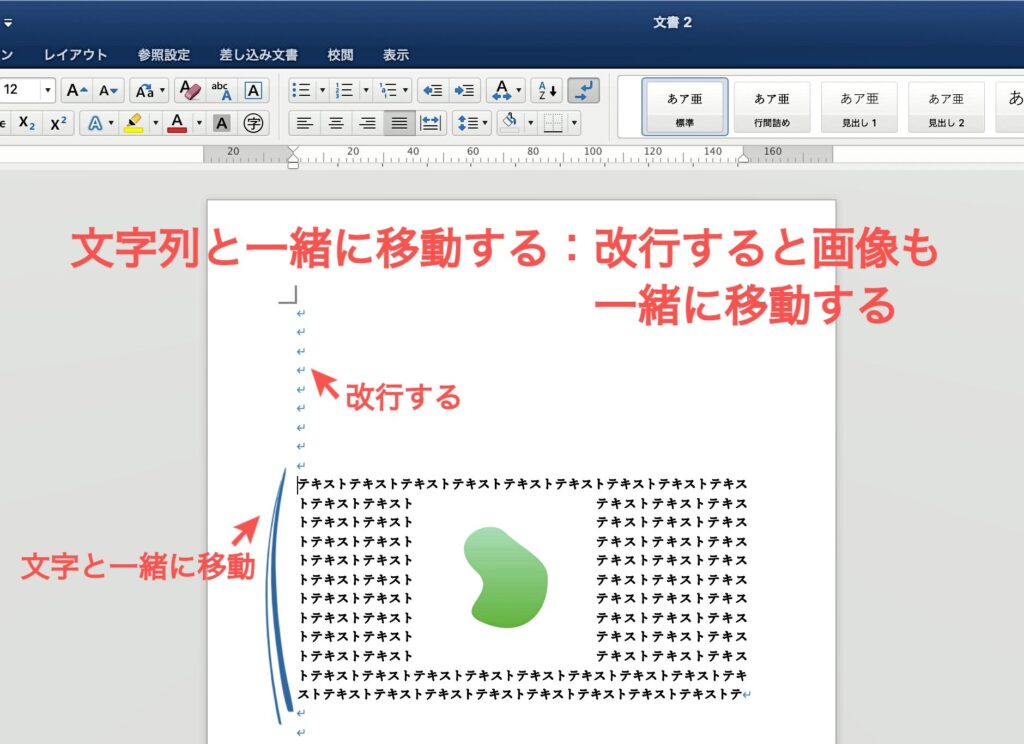
ページ上で位置を固定する
ページ上で位置を固定するに設定すると、
Enterで文章を改行しても画像の場所は動きません。
画像がページに根を生やすイメージです。
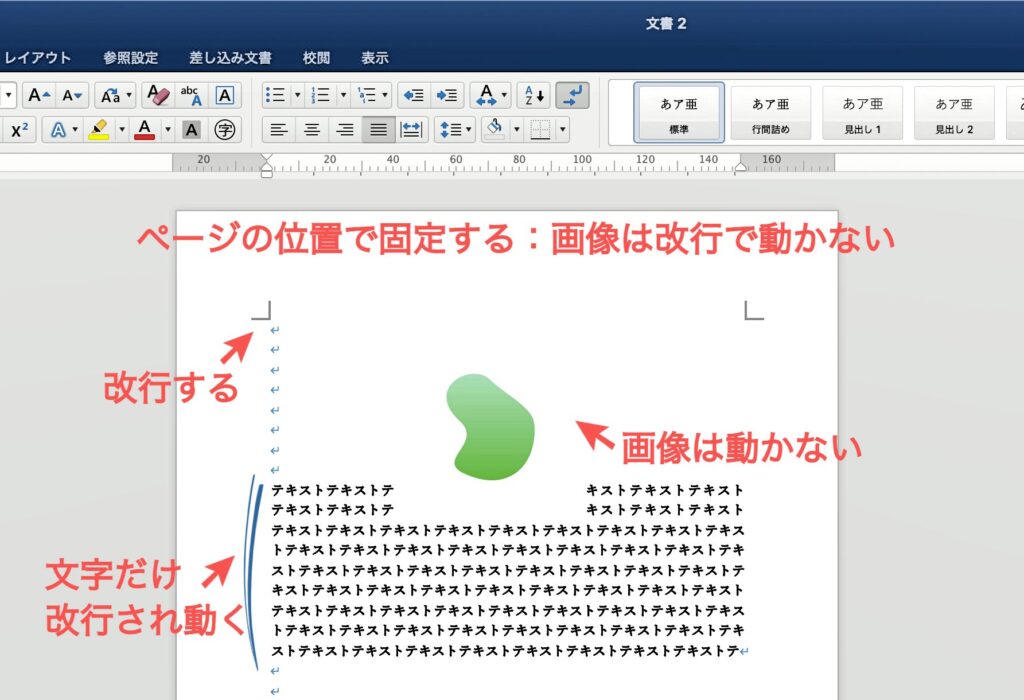
文字列の折り返し設定のまとめ
画像を自由自在の操るツールは、
文字列の折り返し設定を行内以外に変更することです。
四角が無難です。
画像を入れたとき、画像が大きいと急に画面が飛んだりしますが、
慌てずに、まず画像の文字列の折返しの設定を変更、
大きさを調整していきましょう。
するとだんだん元の画面戻ってきますよ。
四角以外にも設定があるので、
適宜使えるようになると表現の幅が広がります。
誰かのためになれば幸いです。
それでは。

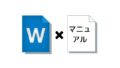
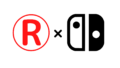
コメント