こんにちは。Maikoです。
職場でマニュアル作成を依頼されたとき
ワードを使い慣れてないと困ってしまいますね。
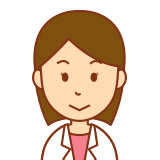
職場でマニュアルを作れって言われたけど、
ワードをほとんど使った事なくてどうしたらいい?
見やすいマニュアルを作るにはどのツールを使ったらいいの?
マニュアルは内容もさることながらビジュアルも大事です。
ワードをほぼ使ったことのない人でも、見やすいマニュアルが作れるように
必要最低限のワードテクニックと設定条件を紹介します。
編集記号の表示/非表示をオンにすると作業がしやすい。
はじめに編集記号の表示/非表示をオンにしておきましょう。
これをしておくことで文章内のスペースが□で表示されたり、
改ページなどの編集情報の内容が把握しくなります。
編集情報は印刷するときは写らないのでご安心を。
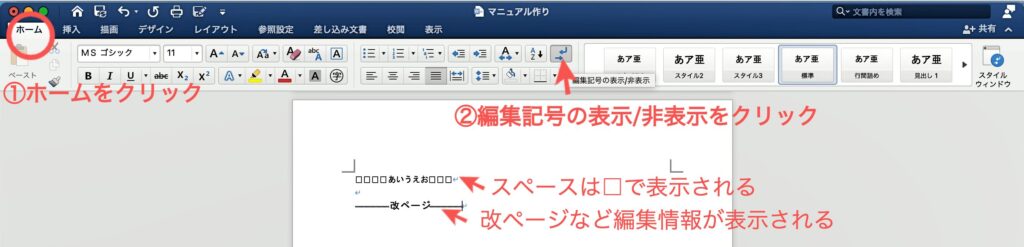
内容を打つ前にページ設定から行う
内容を打ち始める前にまずはページ設定を行いましょう。
設定する項目はサイズ、印刷向き、フォント、フォントサイズ、余白の5つ。
ページのサイズ設定
マニュアルのサイズはA4が無難。
<レイアウト>タブをクリック
<サイズ>をクリック:用紙サイズを選びクリック。
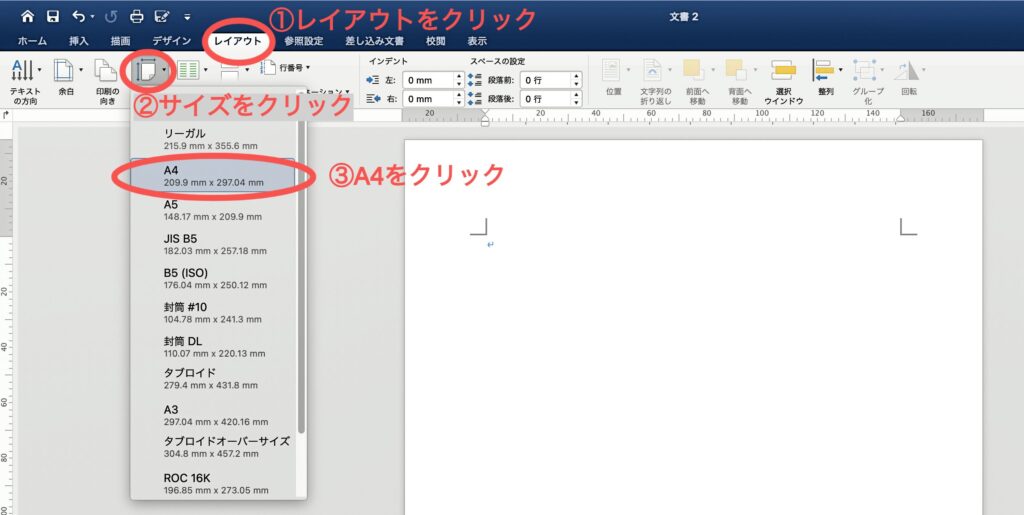
印刷向きの設定
向きは縦が無難。
<レイアウト>タブをクリック
<印刷の向き>をクリック:縦or横を選びクリック。
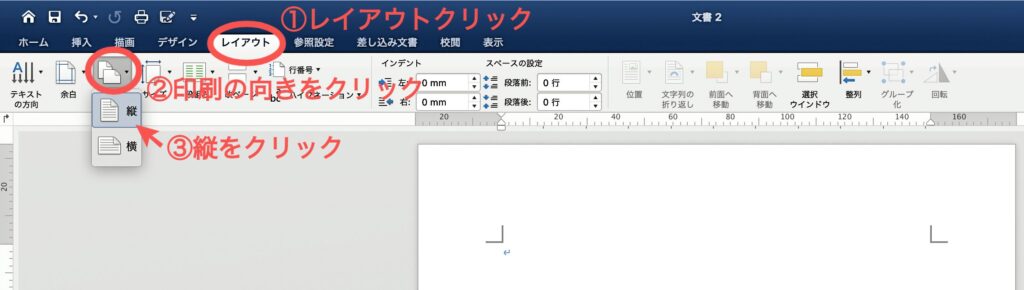
余白の設定
余白の設定は標準を選べば問題なし。
<レイアウト>タブをクリック
<余白>をクリック:選択しクリック
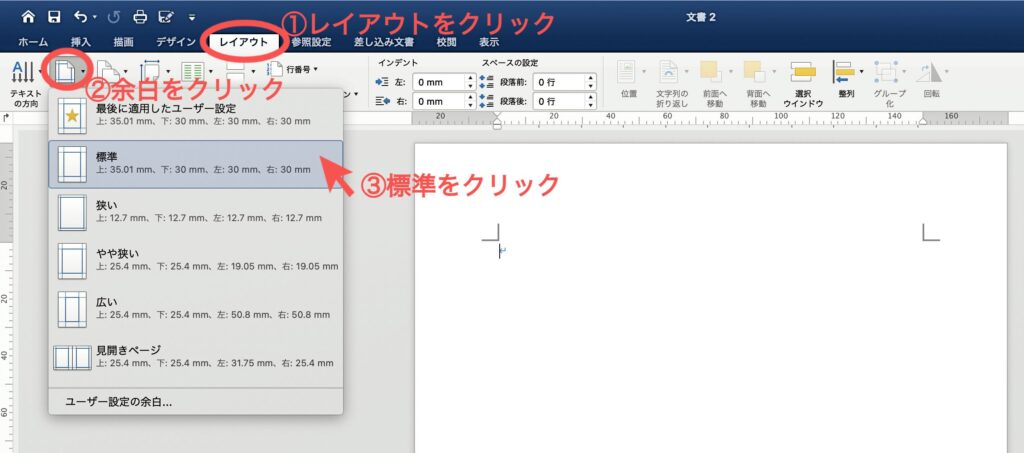
フォントとフォントサイズを設定
フォントがバラつくとわかりにくくなるので
はじめに設定しておきましょう。
フォントはMSゴシック、フォントサイズは10.5または11が適当です。
<レイアウト>タブをクリック
<余白>をクリック
1番下の<ユーザー設定の余白…>をクリック
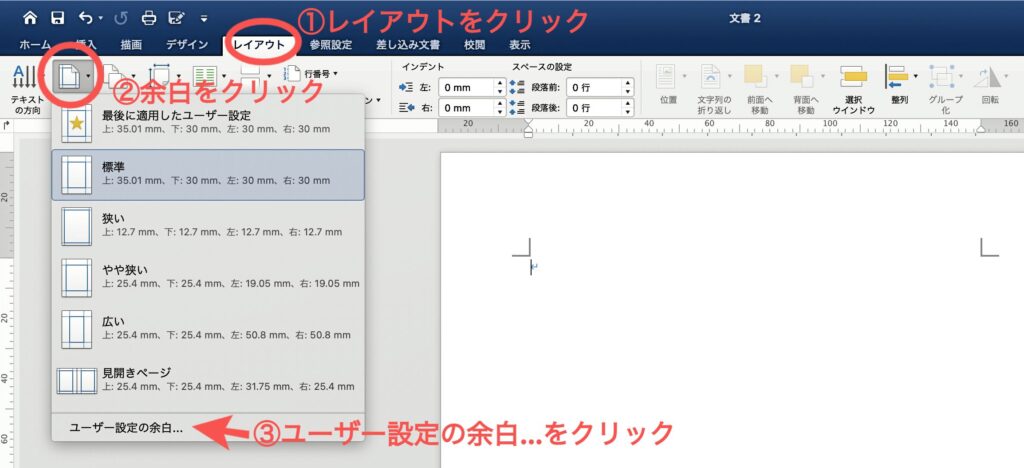
<文字数と行数>のページの下のフォントの設定をクリック
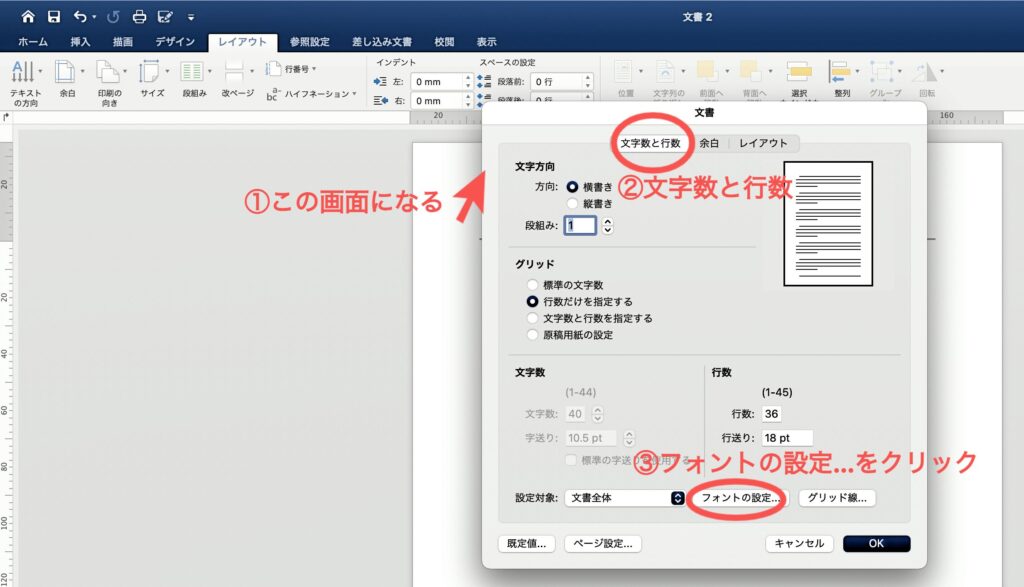
日本語用のフォントと英数字用のフォントを選択する。
英数字用のフォントは「日本語用と同じフォント」を選択すればOK
その横にフォントサイズがあるのでサイズを選びOKをクリック
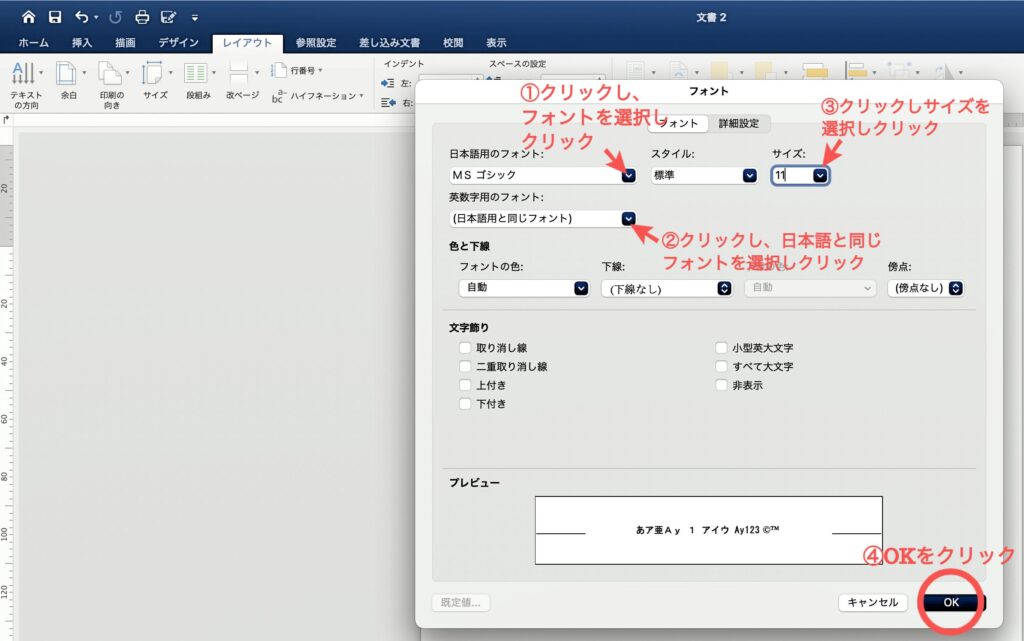
<文字数と行数>のページに戻るのでOKをクリックして設定完了。
読みやすいビジュアルにするために行間の設定する。
行間を1.15にすると読みやすいビジュアルになります。
<ホーム>線と段落の間隔をクリックし1.15を選択。
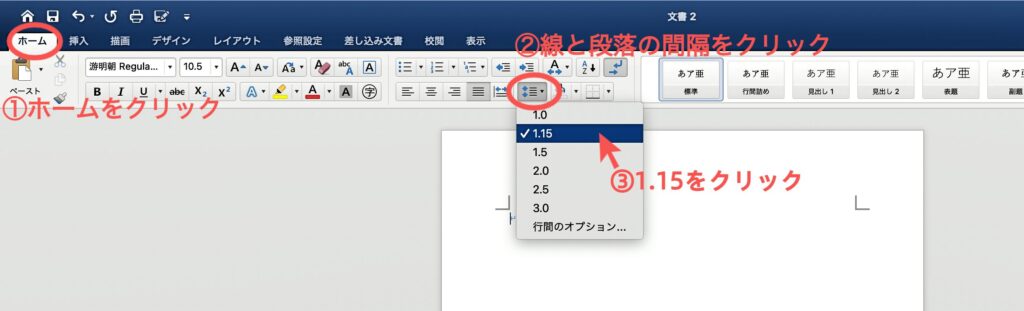
中央構え、太字、フォントサイズ変更、表の挿入を使って表紙を作る。
表紙を作るときに使います。
表題をページの中央に設置し太字で強調します。
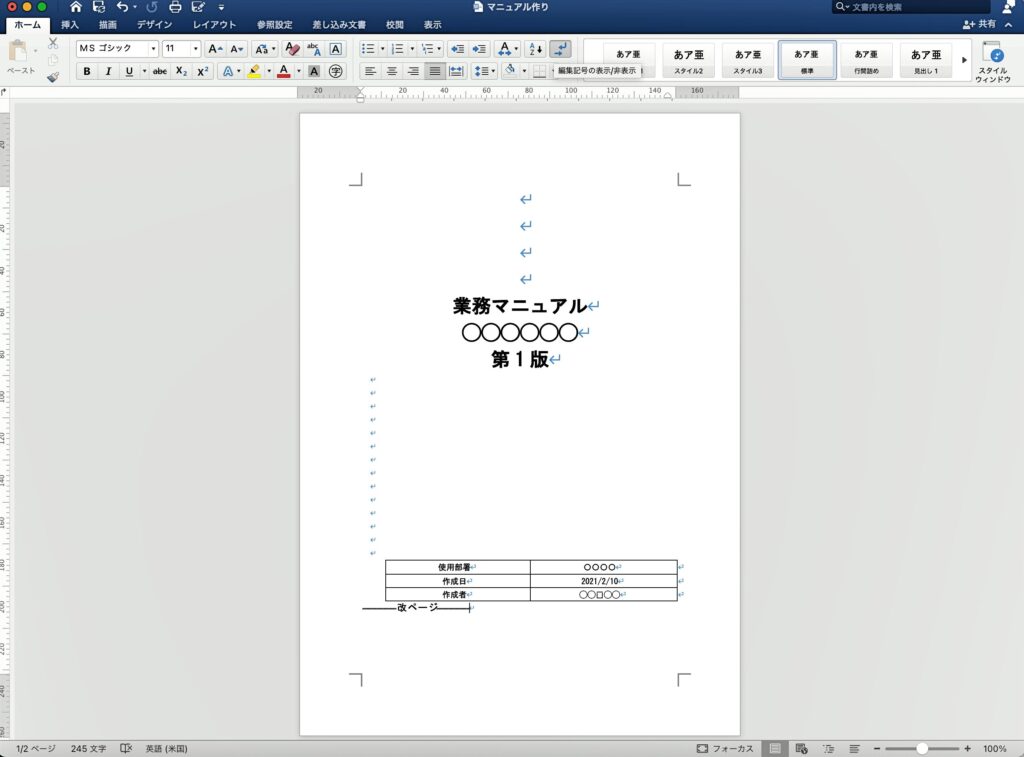
こんな感じの表紙を作っていきます。
中央揃え、太字、フォントサイズの変更
表題を入力(業務マニュアル、〇〇〇〇〇〇、第1版)
文字を選択し
<ホーム>文字列中央揃えをクリック
文字を選択したまま
<ホーム>Bの太字をクリック
文字を選択したまま
<ホーム>フォントサイズをクリックしサイズを選んでクリック
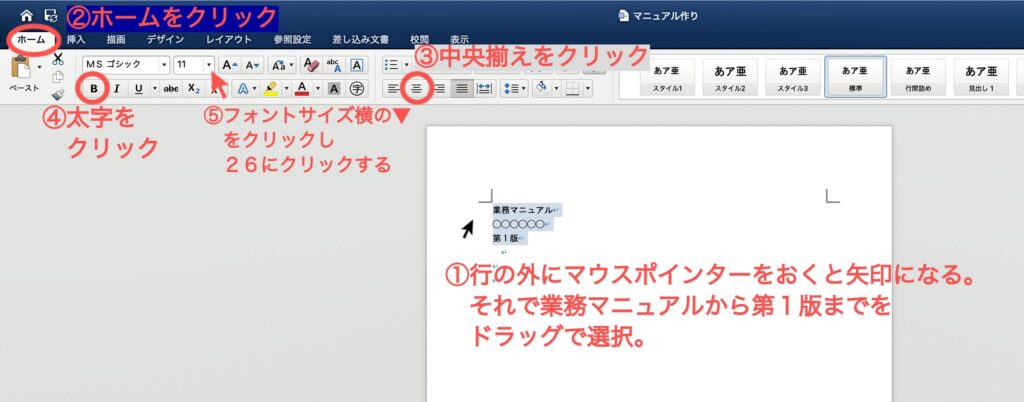
表題をページの上下中央に持っていくには
文頭にカーソルを持っていきenterの改行で調節してください。
表題以外にも重要な箇所や太字を設定するとメリハリが付きます。
表の挿入
使用部署や作成日、作成者などを記載しておくのに表を挿入すると表紙らしさが出ます。
表を入れるところにカーソルをおく
<挿入>表をクリック
2列3行を選んでクリック
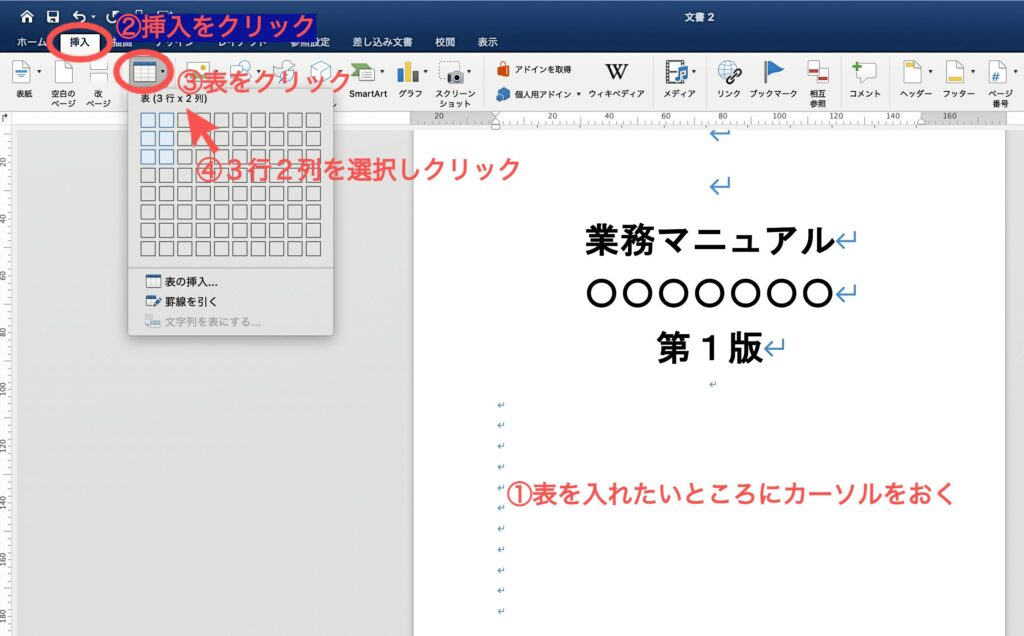
表(セル)内にカーソル合わせ文字を入力
表全体を画像のマークをクリックして選択し
<表レイアウト>中央構えを選択すると表(セル)内の文字が真ん中になる。
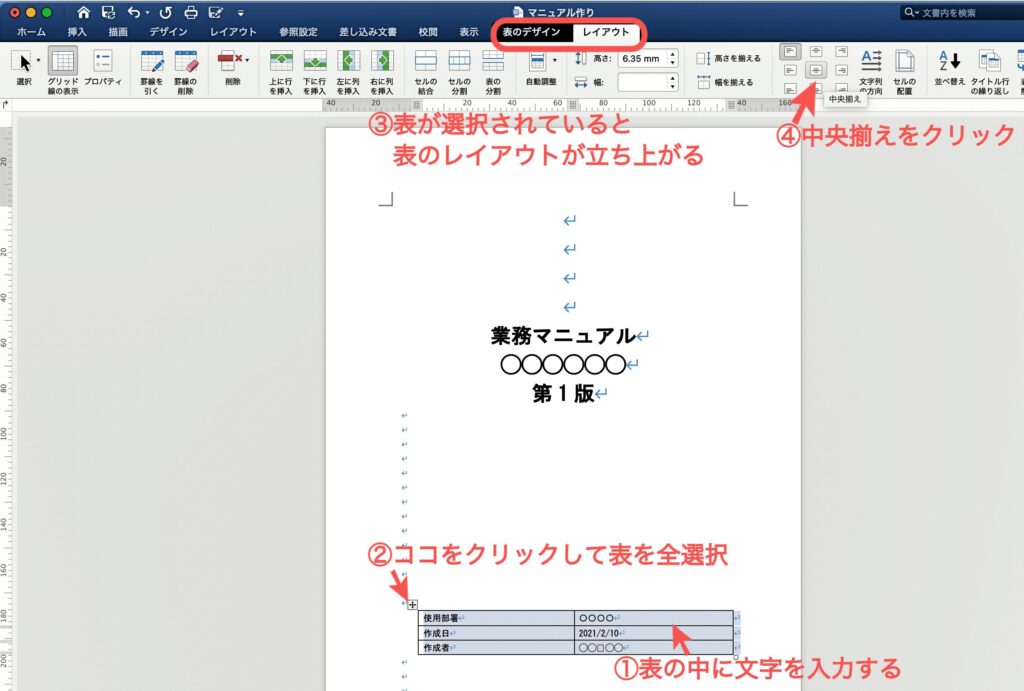
改ページ設定を使って、区切りの良いところからページの先頭に表示する
改ページを設定しておくと表紙に文章が入らないようできます。
この部分からは新しいページ表示したいというときに使います。
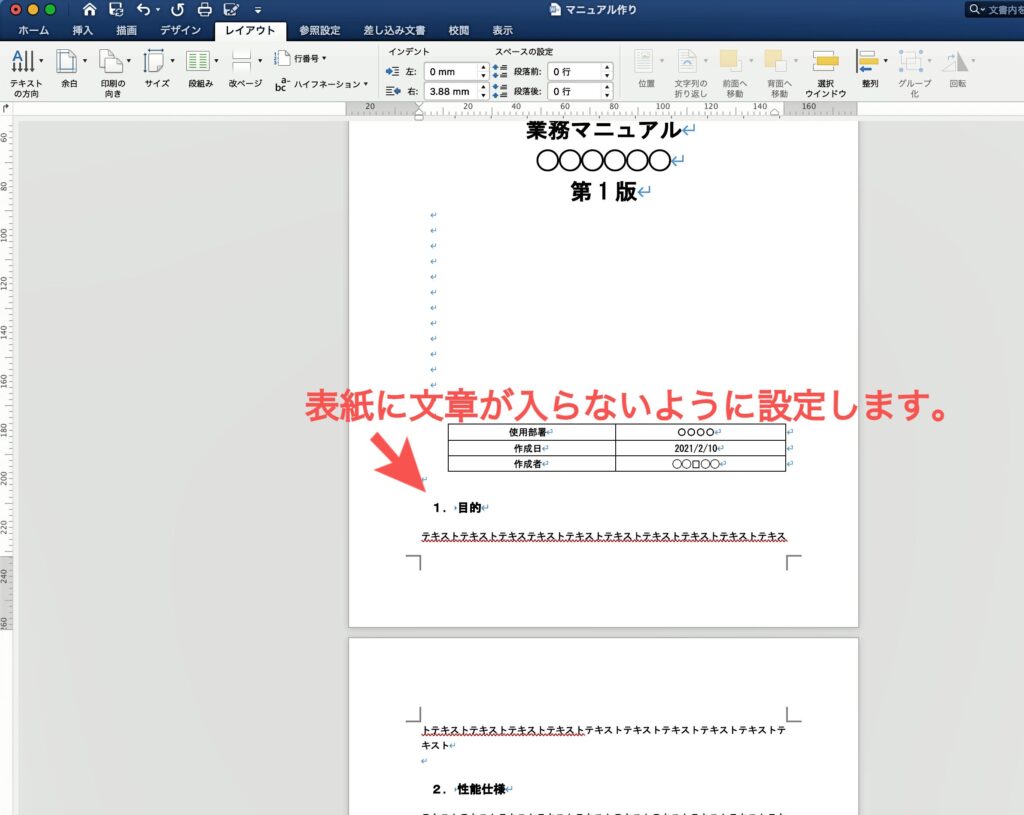
先頭から表示したいところにカーソルを置きます。
今回は表の次の行の先頭にカーソルをおいてます。
<レイアウト>改ページをクリック
改ページ設定を削除する場合はバックスペースで行えます。
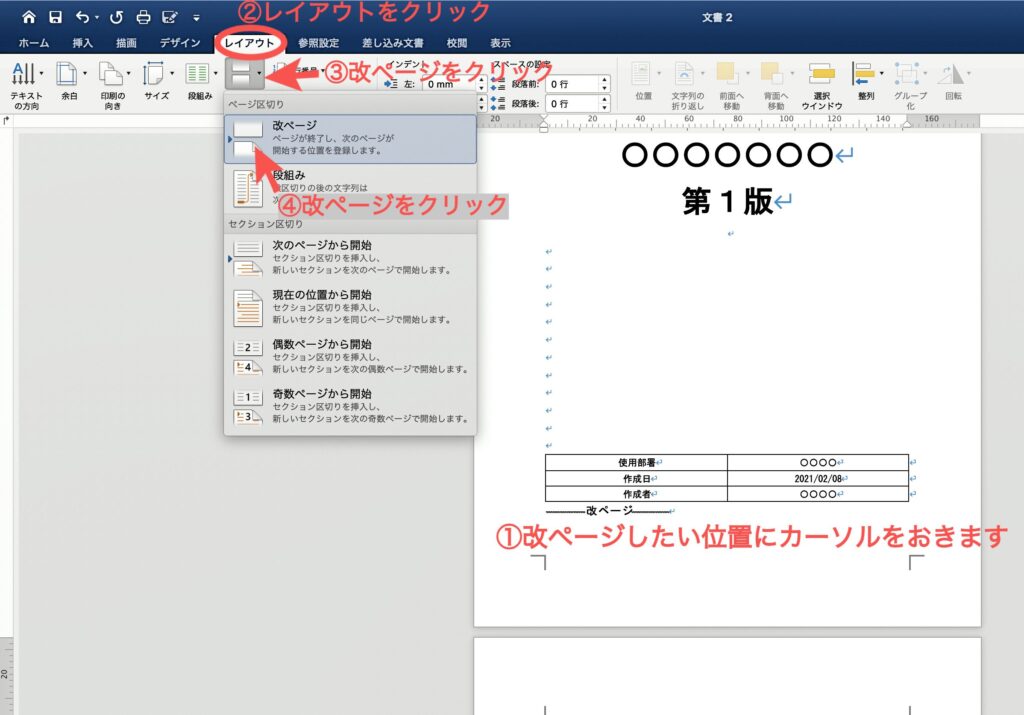
以下のようになります。
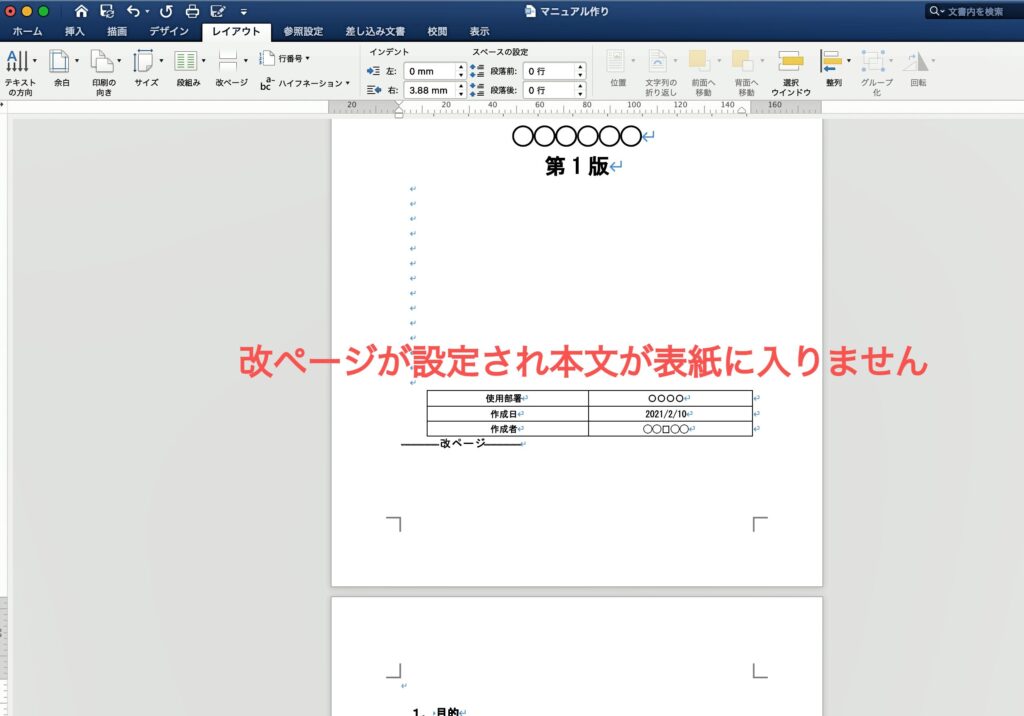
マニュアルの骨組みは、見出しに設定する。
項目に見出しを設定すると、
いちいち「1,〇〇」、「2,〇〇」と入力し太字にしてなどをやらなくても、
一度に設定できます。
マニュアルの骨組みとなる項目を入力します。
ポインターで文字を選択
<ホーム>タブの右にある<見出し1>を選択する。
1行ずつやってもOKですが、
複数まとめて設定する場合は複数行選択し、
<見出し1>をクリック
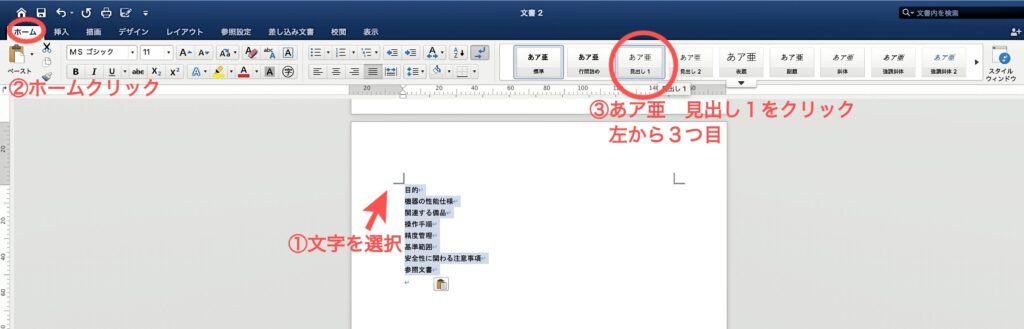
難しいことが嫌な人はこれでOK。
見出しを設定した文字のフォントが変わってしまう。
見出し設定した文字はフォントがはじめに設定したものとは違うものになってしまいます。
同じフォントに変更する場合は
スタイルウインドウをクリック
見出し1の横の▼をクリック
<スタイルの変更>をクリック
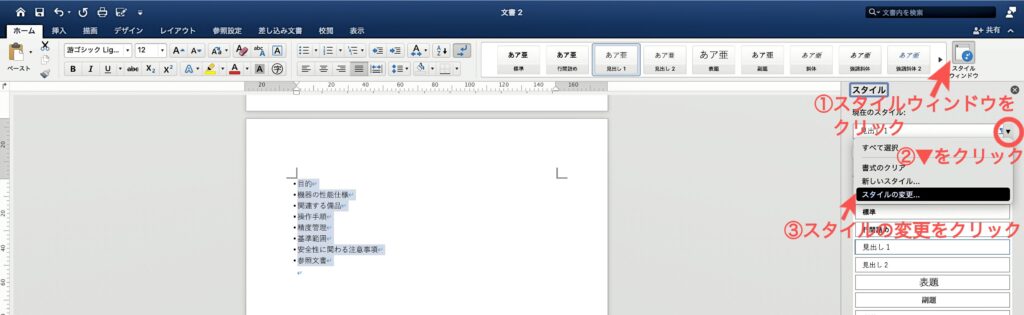
書式設定のフォントとフォントサイズを変更してOK
見出しのフォントサイズは14,16,18が適当です。
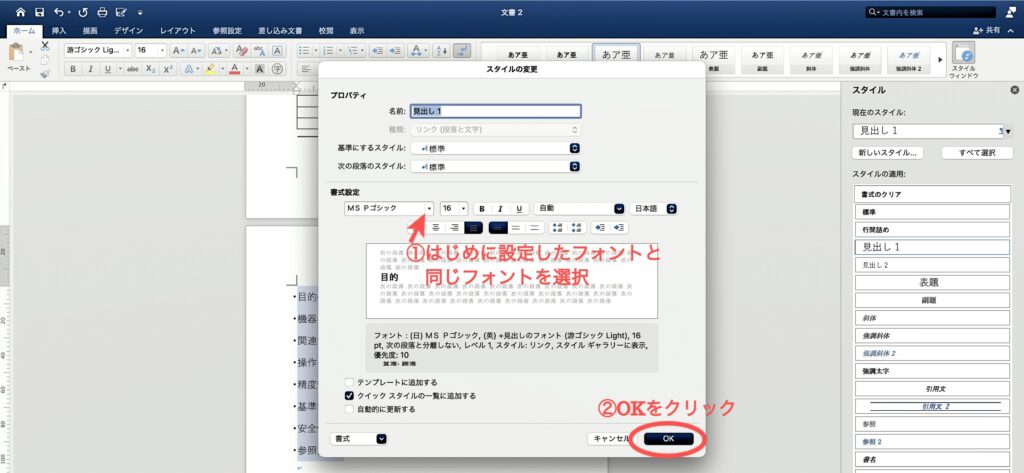
ここではじめに設定したフォントを選ぶと統一感が出ます。
段落番号を設定して項目に番号を振る。
自分でいちいり
1,・・・
2,・・・
といれなくても自動で設定してくれます。
入れる行をすべて選択してから、
<ホーム>段落番号をクリック
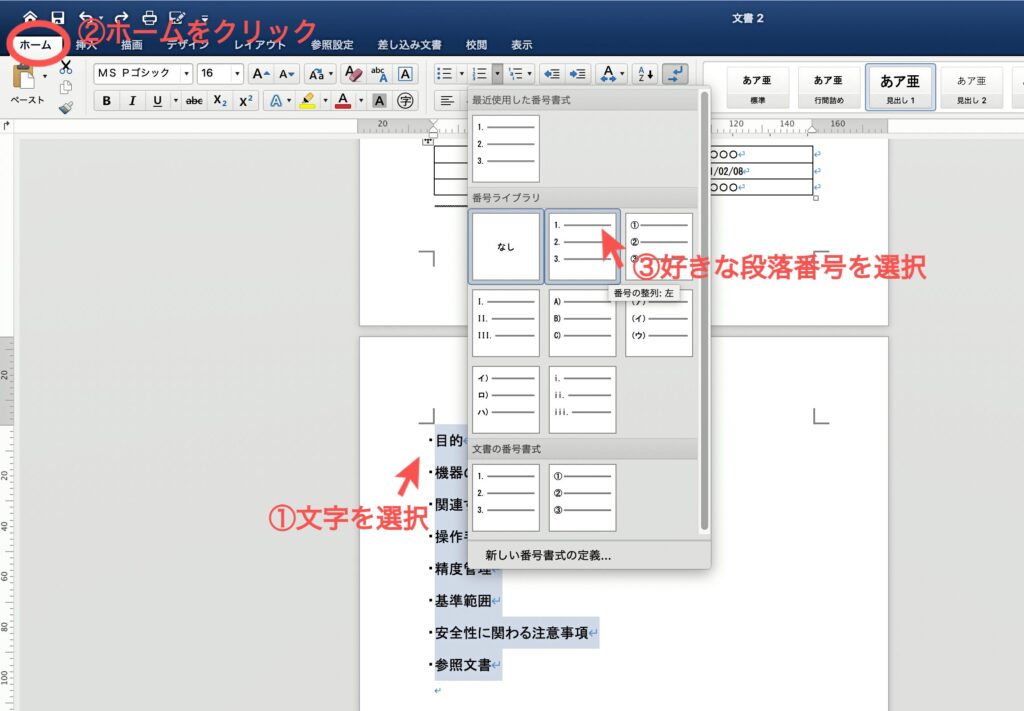
文章中、1,2,と項番を付けたい場合は、同様に行えば設定できます。
マニュアルは内容に順番があるので、段落番号を使うと便利です。
マニュアルの骨組みが出来上がり
お疲れさまでした。
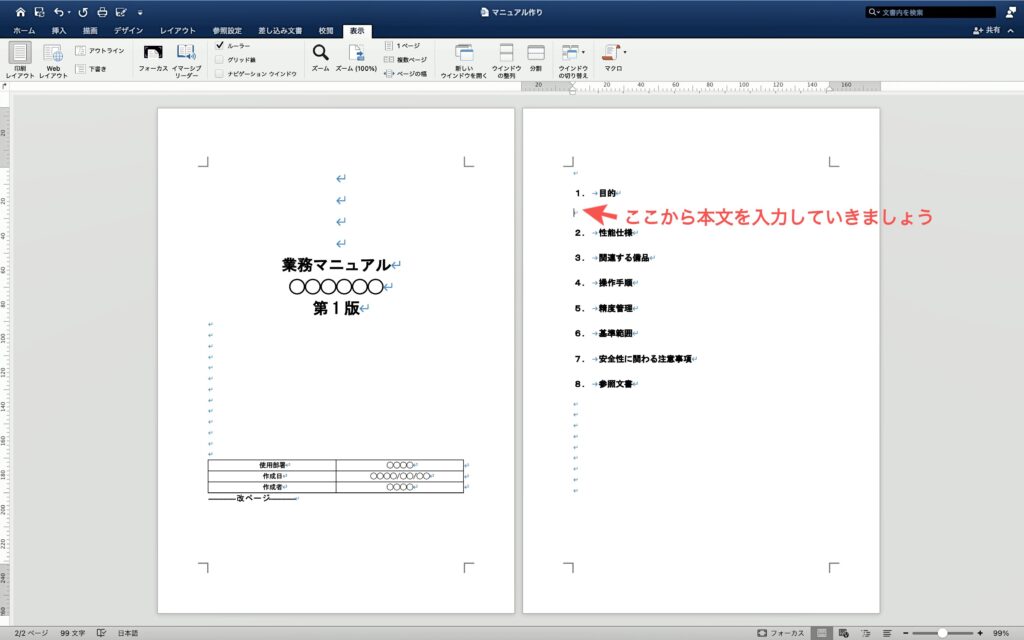
さあ、マニュアルの内容を入力していきましょう。
ここまで出来てれば見栄えのいいマニュアルに仕上がります。
見やすいマニュアルのワードの設定条件のまとめ
以下の設定で行うときれいなマニュアルになります。
- フォントはMSゴシック
- サイズは10.5または11
- 余白は標準
- 行間は1.15
- 項目は項番をつけ見出し(サイズ16または18)にする。
- フォントを統一する
ワードを使い慣れてないと何をどのように設定していいかわからず、
見栄えの悪いマニュアルになってしまいます。
内容がちゃんとしているのにもったいないです。
以上のツールと設定条件を使えば簡単に見やすいマニュアルが出来ます。
しっかり土台を作って内容を盛り込んでいきましょう.
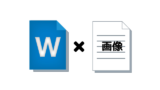
誰かの参考になれば幸いです。
それでは〜


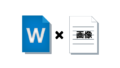
コメント